- lejupielādēt teksta sagatavju un uzdevumu lapu;
- izpildīt uzdevumus saskaņā ar norādījumiem;
- saglabāt savu darbu (Norādījumus skatīt darba lapas sākumā!).
5.kl. "Ieskaite par teksta noformēšanu"
Ieskaites darba izpildei nepieciešams:
10.kl. "Izklājlapu lietošanas jomas un pamatjēdzieni. Datu ievadīšana un rediģēšana šūnās."
Izklājlapu lietošanas jomas un pamatjēdzieni.
Izklājlapa, rēķintabula - spreadsheet
Izklājlapa, rēķintabula - spreadsheet
- Defin.(no termini.lv) Darba formulārs, kas displeja ekrānā attēlots kā divdimensiju matrica, kas sastāv no rindām un kolonnām. Rindu un kolonnu krustpunktus sauc par šūnām. Šūnās var ievadīt iezīmes, skaitliskas vērtības un formulas.
- No LIIS - Elektroniskās tabulas (izklājlapas) ir programmas, kas paredzētas darbam ar datiem tabulās (datu ievads, noformēšana, apstrādāšana un izdrukāšana). Ar elektroniskajām tabulām ir iespējams veikt finansu, dažādas sarežģītības pakāpes matemātiskus un statistiskus aprēķinus.
- pirmā izklājlapu lietotne - VisiCalc;
- īsa izklājlapu lietotņu vēsture - vietne;
- Wikipedia par izklājlapām - vietne;
- pamatdarbības (Limbažu 1.vsk. mat., atkārt.) - saite;
- RTU TMC videonodarbības - vietne;
- MS Excel videonodarbības (En) - vietne;
- mācību materiāls par OpenOffice.org Calc - vietne;
- par iWORK Numbers - vietne;
- lekcijas par OpenOffice.org, t.sk. Calc - vietne;
- daži video par OpenOffice.org Calc - vietne;
- ECDL materiāli - vietne;
- videonadrbības krievu valodā - vietne.
7.kl. "E-pasta lietošana"
E-pasts joprojām ir viens no lietotākajiem Internet pakalpojumiem. Šobrīd ar e-pastu konkurē reālā laika saziņas pakalpojumi - Skype, Google Talk, Windows Live Messenger, ICQ, Gizmo, Pidgin, Digsby, Trillian, u.c. (Skat. šo vietni!)
Par e-pasta lietošanu lasiet projekta LIIS materiālos, šeit - vietne lasīšanai (uzklikšķināt uz saites), bet materiāls par darba uzsākšana ar e-pastu atrodams šajā vietā - videoapmācība!
Šeit - 12 labāko e-pasta klientu (lietotņu) apskats (En) - saite palasīšanai, bet šeit epasta programmu salīdzinājuma tabula - saite apskatei!
Uzmanīgi izpētiet e-pasta adreses struktūru un salīdziniet to ar standarta pasta adreses struktūru (LIIS ilustrācijas un mācību materiāls)!
Internetā pieejamie materiāli par e-pastu, tā llietošanu:
Par e-pasta lietošanu lasiet projekta LIIS materiālos, šeit - vietne lasīšanai (uzklikšķināt uz saites), bet materiāls par darba uzsākšana ar e-pastu atrodams šajā vietā - videoapmācība!
Šeit - 12 labāko e-pasta klientu (lietotņu) apskats (En) - saite palasīšanai, bet šeit epasta programmu salīdzinājuma tabula - saite apskatei!
Uzmanīgi izpētiet e-pasta adreses struktūru un salīdziniet to ar standarta pasta adreses struktūru (LIIS ilustrācijas un mācību materiāls)!
Internetā pieejamie materiāli par e-pastu, tā llietošanu:
- projekta LIIS materiāls - vietne lasīšanai;
- darba uzsākšana ar e-pastu - videoapmācība;
- web e-pasta sistēmu lietošana - videoapmācība;
- darbs ar Outlook Express - videoapmācība;
- datņu pievienošana e-pastam - videoapmācība;
- e-pasta drukāšana - videoapmācība;
- Wikipedia par e-pastu - vietne lasīšanai (En);
- 7 labu e-pasta lietotņu apskats - saite;
- MS par e-pasta lietošanu - vietne lasīšanai;
- e-pasta lietošanas etiķete - vietne lasīšanai;
- TELIA web e-pasta lietošana - vietne lasīšanai;
- darbs ar Mozilla Thunderbird - pdf datne;
- Apollo.lv: "Kā lietot e-apastu?" - izvērsta instrukcija mācībām;
- Gmail palīdzības centrs - vietne, (latviski).
10.kl. "Pasta sapludināšanas lietošana"
Ieteicamie materiāli Internetā par pasta sapludināšanas lietošanu:
- projekta LIIS materiāls par pasta sapludināšanu (seriālajiem dokumentiem) un vēl arī palīgmateriāli;
- LLU materiāls - pdf dokuments;
- no IKT materiāliem Zemgalei - par MS Word (101.-116.lpp) un OO Writer (104.-122.lpp.).
- lejupielādēt un saglabāt savā mapē (izveidot uz darbvirsmas) sagataves darbam - vēstules sagatavi un adrešu sarakstu (izdomāts);
- no savas mapes atvērt vēstules sagatavi vestule.doc;
- MS Word 2007 izpildīt komandas Mailings => Start Mail Merge ... (MS Word 2003 izpildīt komandas Tools => Letters and Mailings => Mail Merge...);
- izvēlēties veidojamo dokumentu (vēstule, aploksne, uzlīme, ....) - šeit izvēlamies vēstuli (Letters, to var izvēlēties arī uzdevumrūti lapas labajā malā);
- izvēlēties pamatdokumentu (šoreiz - vēstule) - Use the current document;
- izvēlēties datu avotu - Select Recipients => Use Existing List... => Browse un no savas mapes atvērt adrešu sarakstu Adresu_baze.doc;
- izvēlēties ievietojamos laukus - pie pogas Insert Merge Field un vajadzīgos laukus ievietot, tiem uzklikšķinot (MS Word 2003 jāpievieno Mail Merge rīkjosla - View => Toolbars => Mail Merge);
- nepieciešamības gadījumā lauku apgabalus noformēt - maina fontu, rakstzīmju izmēru, stilu, piemēram, Arial, 14, Bold;
- pabeigt sapludināšanas procesu - pie pogas Finish & Merge => Edit Individual Dokuments...;
- ja viss kārtībā, tad drukāt dokumentu.
10.kl. "Dokumenta satura rādītāja veidošana, lietojot stilus."
Satura rādītāju jāveido dažādās publikācijās, liela apjoma referātos, projektu pieteikumos, kā arī zinātniski pētnieciskajos darbos, kursa un bakalaura darbos, tādēļ ieteicams šo procedūru apgūt labi, lai vēlāk nevajadzētu lieki šķiest savu laiku, mokoties ar nekorekti izveidotiem satura rādītājiem un nekorektām pārejām uz jaunu lappusi vai nodaļu.
Ieteicamie materiāli Internetā:
- projekta LIIS materiāli par stiliem; un satura rādītāja veidošanu un atjaunošanu;
- RTU TMC videodemonstrācija - apskate;
- LLU materiāls par stiliem, to lietošanu - pdf datnes apskate;
- vēl kāds apraksts;
- ZPD noformēšana (R.Zaikovska) - ppt datne un R.Hahele par ZPD.
- lejupielādēt teksta sagatavi - Teksta_sagatave.doc;
- atbrīvot pirmo lappusi, ievietojot teksta sākumā lappuses pārtraukumu;
- 1.lappusē ievietot uzrakstu SATURS un pāriet uz jaunu rindu;
- ievietot satura rādītāju, MS Word 2007 izpildot komandas Reference => Table of Contents => Insert Table of Contents;
- Vai tiešām kļūda? Neizdevās? Kāpēc? (Virsraksti nav korekti noformēti kā virsraksti... jālieto stili HEADING!);
- virsrakstus noformēt, izmantojot stilus HEADING;
- atkārtot satura rādītāja izveides proceedūru (Izdevās? Apsveicami! Nu tā šoreiz arī bija jābūt... LAIMAS šokolādes, tak, arī var pazīt uzreiz, vai ne? Tā arī Word pazīst virsrakstus, ja tie ir noformēti ar stiliem Heading!);
- nomainiet 2 - 3 virsrasktiem līmeni - no Heading 1 uz Heading 2 vai Heading 3 un atjaunojiet satura rādītāju ar Update Table vai ar satura rādītāja konteksta izvēlnes komandām Update Field => Update Entire Field.(ja jāatjaunina tikai lappušu numuri, tad - Update page numbers only).
10.kl "Tabulu veidošana, modificēšana un noformēšana."
Autors:
Frīdis Sarcevičs
plkst.
20:27
Tabulas ir nozīmīga dokumentu sastāvdaļa, tās var izmantot dažādu datu attēlošanai, aprēķiniem un arī kā lielisku rīku dokumentu noformēšanā, t.sk. tīmekļa vietnēs.
Vispirms, protams, derētu atkārtot jau pamatskolas klasēs apgūtās tabulu veidošanas un lietošanas prasmes, tādēļ atkārtojumam jāieskatās 6.klases materiālā par tabulu veidošanu!
Tabulu veidošana (6.kl., ir videodemonstrējumi) - saite apskatei.
Ieteicamie materiāli Internetā par tabulu veidošanu, modificēšanu un noformēšanu:
Vispirms, protams, derētu atkārtot jau pamatskolas klasēs apgūtās tabulu veidošanas un lietošanas prasmes, tādēļ atkārtojumam jāieskatās 6.klases materiālā par tabulu veidošanu!
Tabulu veidošana (6.kl., ir videodemonstrējumi) - saite apskatei.
Ieteicamie materiāli Internetā par tabulu veidošanu, modificēšanu un noformēšanu:
- tabulu izveide videodemonstrācijā - tālmācību materiāls portālā www.riga.lv (Paldies RTU Tālmācību Studiju Centram!);
- tabulu veidošana un noformēšana videodemonstrācijās - materiāls www.vpv.lv lapās;(Paldies Ventspils profesionālās vidusskolas informātikas skolotājai K.Paškevicai!)
- DATORZINĪBU PAMATI par tabulām - vietne ar materiāliem;
- IKT zināšanu standartizācija Zemgales reģionā - par tabulām MS Word (78. - 85.lpp.) un par tabulām OpenOffice Writer (80.-88.lpp.).
"Rakstzīmju un rindkopu noformēšana"
Rakstzīmju un rindkopu noformēšana - 11.stunda mācību grāmatā.
Ja nu kādam mācību grāmata nav pieejama - šeit stundas viela pdf formātā (LIIS)
Demonstrējumi (demnstrējumu vietne PIKC):
Formatēšanas rīkjoslas iespējas:

Ja nu kādam mācību grāmata nav pieejama - šeit stundas viela pdf formātā (LIIS)
Demonstrējumi (demnstrējumu vietne PIKC):
- DZM materiāli par teksta noformēšanu - atvērt sarakstu;
- Fontu maiņa, rakstzīmju izmēra un stila maiņas demonsrējums - vietne apskatei;
- Fontu efektu maiņas demonstrācija - vietne apskatei;
- Augšraksts un apakšraksts - vietne apskatei;
- Rindkopu malu līdzināšana - vietne apskatei;
- Rindkopu atkāpju maiņa (pirmā rindas, kreisās un labās malas atkāpes) - vietne apskatei;
- Rindkopu atstarpes, to maiņa - vietne apskatei;
- Rindkopas noformējuma dublēšana (atkārtošana) - vietne apskatei;
- Rindkopas apmales veidošana un noformēšana - vietne apskatei.
- teksta noformēšana attēlos - atvērt un skatīt!
Formatēšanas rīkjoslas iespējas:

Videodemonstrācija (aut. G.Narvaišs, IM)
Papildu videodemostrācijas par darbu ar:
- MS Word meklējiet šeit - atvērt Youtube klipus!
- OpenOffice Witer, u.c. - atvērt Youtube videoklipus!
Praktiskais darbs
Uzmanīgi lasiet uzdevumus, dublējiet (kopējiet) praktiskā darba tekstu uz teksta apstrādes lietotni (Word, Writer, Write, u.tml.) un noformējiet uzdevuma tekstu saskaņā ar norādījumiem uzdevuma tekstā - piemēram, teksta fonts Times New Roman, 12 pt, treknraksts, zils.
| Nr. | Uzdevums | Uzdevuma atkārtojums |
| 1. | Teksta fonts Arial, 16 pt, treknraksts. | Teksta fonts Arial, 16 pt, treknraksts. |
| 2. | Teksta fonts Balloon, 20 pt, kursīvs, zils. | Teksta fonts Balloon, 20 pt, kursīvs, zils. |
| 3. | Teksta fonts Times New Roman, pasvītrots, 14 pt, brūns, centrēts. | Teksta fonts Times New Roman, pasvītrots, 14 pt, brūns, centrēts. |
| 4. | Teksta fonts Monotype Corsiva, 17 pt, treknraksts, violets, līdzināts pa labi. | Teksta fonts Monotype Corsiva, 17 pt, treknraksts, violets, līdzināts pa labi. |
| 5. | Teksta fonts Arial, 14.5 pt, treknraksts, kursīvs, tumši pelēks, centrēts. | Teksta fonts Arial, 14.5 pt, treknraksts, kursīvs, tumši pelēks, centrēts. |
| 6. | Teksta fonts Arial, 16 pt, treknraksts, augšējais indekss (superscript). | Teksta fonts Arial, 16 pt, treknraksts, augšējais indekss (superscript). |
| 7. | Teksta fonts Monotype Corsiva, pasvītrots, 14 pt, retinājums 3pt. | Teksta fonts Monotype Corsiva, pasvītrots, 14 pt, retinājums 3pt. |
| 8. | Teksta fonts Arial, 16 pt, treknraksts, sablīvējums 2pt. | Teksta fonts Arial, 16 pt, treknraksts, sablīvējums 2pt. |
| 9. | Teksta fonts Balloon XBd TL, 26 pt, treknraksts, centrēts, kontūra. | Teksta fonts Balloon XBd TL, 26 pt, treknraksts, centrēts, kontūra. |
| 10. | Teksta fonts MS Sans Serif, 28 pt, treknraksts, ēnojums. | Teksta fonts MS Sans Serif, 28 pt, treknraksts, ēnojums. |
Veiksmīgu darbošanos!
"Animāciju veidošanas principi"
Šīs tēmas ietvaros iepazīsimies ar animāciju piemēriem, to veidošanas pamatprincipiem, animāciju veidošanu ar MS Gif Animator, kā arī ar dažām citām animāciju veidošanas programmām. Nepieciešamākā informācija ir atrodama pievienotajā prezentācijā. Lasiet, skatieties, mācieties un mēģiniet!
Noteikti ieteicams ieskatīties arī LIIS projekta materiālos par animāciju veidošanu. Šeit vietne lasīšanai un arī šeit par attēlu sagatavošanu animācijām. Var ieskatīties arī Engures vidusskolas materiālos. un noteikti GIFAFFI vietnē, kur atradīsiet informāciju par animāciju konkursu un vēl daudz interesanta.
Noteikti ieteicams ieskatīties arī LIIS projekta materiālos par animāciju veidošanu. Šeit vietne lasīšanai un arī šeit par attēlu sagatavošanu animācijām. Var ieskatīties arī Engures vidusskolas materiālos. un noteikti GIFAFFI vietnē, kur atradīsiet informāciju par animāciju konkursu un vēl daudz interesanta.
5.kl. "Logu elementi, rīkjoslu pievienošana un noņemšana. Darbs ar visu dokumentu un tā daļām."
 Logu ideoloģija, logu elementi (no LIIS Datorzinību pamati):
Logu ideoloģija, logu elementi (no LIIS Datorzinību pamati):Windows grafiskā interfeisa pamatā ir labi organizēta logu struktūra. Logs ir ierāmēts ekrāna apgabals, kurā ir redzama programma, dokuments vai paziņojums. Tas logs, kurā dotajā brīdī strādā, ir aktīvs, bet pārējie tajā brīdī ir pasīvi.
Rīkjoslu pievienošana un noņemšana.
Standarta gadījumā šī darbība veicama sekojoši - View => Toolbars => uzklikšķināt vajadzīgo (redzamās joslas parasti ir aktivizētas). Attēlā - šī darbība OpenOffice Writer.

Darbs ar visu dokumentu un tā daļām (apgūstamās darbības):
- jauns dokuments - File => New;
- atvērt dokumentu - File => Open (CTRL + O);
- saglabāt ar jaunu nosaukumu - File => Save As; (atkārtoti - File => Save jeb CRTL + S);
- atlasīšana - velkatlase, vārda un rindkopas atlasīšana, atlasīšana ar taustiņiem;
- dublēšana un pārvietošana (dublēšana - atlasīt, PLP => Copy, kursors vajadzīgajā vietā, PLP => Paste);
- meklēšana (Find) - Edit => Find (CTRL + F);
- aizvietošana (Replace) - i=> Replace (CTRL + H).
7.kl. "Meklēšanas stratēģija un taktika internetā."
Autors:
Frīdis Sarcevičs
plkst.
17:35
Informācijas meklēšanas un izvērtēšanas prasmes kļuvušas īpaši aktuālas 21.gs.
Uzdevumi.lv par tēmu - skatīt materiālus!
Informācijas meklēšana (LIIS materiāli):
Laba vietne - "Ceļvedis informācijas meklēšanai Internetā"
Kā zinātniski meklēt adatu siena kaudzē (materiāls pdf formātā)?
Citi informācijas avoti:
Uzdevumi.lv par tēmu - skatīt materiālus!
Informācijas meklēšana (LIIS materiāli):
Laba vietne - "Ceļvedis informācijas meklēšanai Internetā"
Kā zinātniski meklēt adatu siena kaudzē (materiāls pdf formātā)?
Citi informācijas avoti:
- Labs materiāls par meklēšanu Internetā (raksts lasīšanai);
- MS par informācijas meklēšanu (vietne);
- par informācijas meklēšanu - vietne lasīšanai;
- par informācijas meklēšanu ar Google (raksts DATUVE);
- RTU materiāls (izvērsts, pamatīgs, pdf).
- Atvērt pārlūprogrammā meklētāju Google (Google.lv)!
- Ievadīt meklēšanas logā savu vārdu un sākt informācijas meklēšanu, pēc tam apskatīt rezultātus!
- Ievadīt meklēšanas logā savu uzvārdu un sākt informācijas meklēšanu, pēc tam apskatīt rezultātus!
- Ievadīt meklēšanas logā savu vārdu un uzvārdu un atkārtot informācijas meklēšanu, pēc tam salīdzināt rezultātus ar iepriekšējiem!
- Ievadīt meklēšanas logā savu vārdu un uzvārdu ievietojot pēdiņās ("Vārds Uzvārds") un atkārtot informācijas meklēšanu, pēc tam salīdzināt rezultātus ar iepriekšējiem!
- Izmēģiniet darbībā meklētāju Bing (Bing.com), bet izmantojiet saistvārdus And, OR, NOT, NEAR vai + un - zīmes starp meklējamajiem vārdiem - piemēram, Auce + Vecauce, Cat near dog, Moon and Sun, u.tml.
- Katalogā 1188.lv atrodiet informāciju par autobusu reisiem no Auces uz Rīgu! Vai ap pusdienlaiku ir kāds autobusu reiss uz Rīgu?
- Katalogā zl.lv mēģiniet atrast informāciju par SIA TEHNIKA vai EK AUCE! Kādi ir rezultāti?
- Kur un kā vēl var meklēt informāciju? Ierakstiet savās piezīmēs vēl 3 iespējas informācijas meklēšanai!
10.kl. "Dokumenta lappuses iekārtojums. Simbolu, jaunu rindkopu, lappuses pārtraukumu, datuma un vēres lietošana."
 Noteikti jāņem vērā, ka uzsākot nopietna dokumenta sagatavošanu, vispirms jānoskaidro, kādas ir dokumenta lapas iestatnes - lappuses izmēri, piemales, orientācija un tās
Noteikti jāņem vērā, ka uzsākot nopietna dokumenta sagatavošanu, vispirms jānoskaidro, kādas ir dokumenta lapas iestatnes - lappuses izmēri, piemales, orientācija un tāsIzvērstāks dokumenta lappuses makets - saite uz pdf dokumentu (2004.g. OO 1.1 Writer).
Dažādās programmu versijās dokumenta lappuses iestatnes atrodamas šādi:
- MS Word 2007: Page Layout => Margins => Custom Margins;
- MS Word 2000 līdz 2003: File => Page Setup;
- OpenOffice Writer: Format => Page => Page.
Sīkāk par lappuses iestatnēm var skatīt attiecīgajā materiālā 7.klasei. Šajā pašā prezentācija ir arī informācija par simbolu, jaunu rindkopu, lappuses pārtraukumu, datuma un vēres lietošanu.
Lappuses pārtraukumu ievietošana:
- Insert => Break => Page Break vai Insert => Page Break vai CTRL + ENTER.
Pāreja uz jaunu rindkopu - ENTER.
Nestingrās atgriezes zīmes ievietošana (pāreja uz jaunu rindu) - SHIFT + ENTER.
Galvenes pievienošana - Insert => Header.
Kājenes pievienošana - Insert => Footer.
Lappušu numuru pievienošana - Insert => Page Numbers.
Vēres pievienošana - References => Insert Footnote (Footnote - lappuses apakšā, Endnote - dokumenta beigās!).
Galvenes pievienošana - Insert => Header.
Kājenes pievienošana - Insert => Footer.
Lappušu numuru pievienošana - Insert => Page Numbers.
Vēres pievienošana - References => Insert Footnote (Footnote - lappuses apakšā, Endnote - dokumenta beigās!).
Speciālo rakstzīmju ievietošana - Insert => Symbol => More Symbols (skat. attēlu):
- nepieciešamības gadījumā maina fontus - Font;
- Special Characters - biežāk lietotās speciālās rakstzīmes.
Protams, izvērsts materiāls par šiem jautājumiem atrodams mācību grāmatās, kā arī ECDL mācību materiālos - par MS Word 2003 (64. - 69.lpp) un OpenOffice 2.xx Writer (65. - 71.lpp.).
Savukārt, kā treiniņuzdevumu var izmantot šo materiālu doc formātā (lejuplādēt dokumentu), mēģinot izpildīt norādītās darbības. Instrukcijas (špikeri) darbību izpildei doti tekstā.
7.kl. "Intelektuālais īpašums un personas datu aizsardzība."
Stundas mērķis - apgūt jēdzienus intelektuālais īpašums un personas
datu aizsardzība.
Uzdevumi darbam grupās!
Video (padziļinātāks apskats interesentiem) par intelektuālo īpašumu:
datu aizsardzība.
Uzdevumi darbam grupās!
- Grupās uz darba lapām fiksēt zināmo par abiem jēdzieniem!
- --- Kas ir intelektuālais īpašums?
- --- Vai drīkst bez atļaujas izmantot citas personas intelektuālo īpašumu?
- --- Ko saprot ar personas datu aizsardzību?
- --- Kādus datus paši bieži vien nepadomīgi publicējam Internetā (Draugiem,lv, facebook.com, u.tml.)?
- --- Kādus personas datus drīkst ievietot Internetā, kādus nedrīkst?
- --- Kuri personas dati ir sensitīvi? Ko nozīmē sensitīvi dati?
- --- Vai par citas personas datu izpaušanu draud atbildība?
- Grupās izpētīt stundas konspektā pievienotos materiālus un apsriest tos, meklējot un pierakstot atbildes uz iepriekš uzdotajiem jautājumiem (var veidot arī domu karti - ideju zirnekli)!
- Uz grupu darba lapām uzrakstīt grupas dalībnieku uzvārdus!
- Apspriest drupas darba rezultātus ar skolotāju!
- Nodot darba lapas skolotājam!
- LIEPU (I.Tumaščika) par tematu - skatīt prezentāciju;
- VISC materiāls (pdf; 10.kl.)) par intelektuālo īpašumu un autortiesībām - atvērt un lasīt;
- LU materiāls (pdf) - atvērt un lasīt;
- Eiropas parlamenta materiāls - vietne lasīšanai;
- Autortiesību likums (Likumi.lv) - materiāla vietne;
- Personas datu aizsardzības likums - materiāla vietne;
- Wikipedia par intelektuālo īpašumu - materiāla vietne;
- neliels problēmu apskats - adrese;
- datu Inspekcija par personas datu aizsardzību - te vietne apskatei un skatīt vēl arī šeit;
- Tieslietu Ministrija - materiāla vietne.
Video (padziļinātāks apskats interesentiem) par intelektuālo īpašumu:
Uzmanieties no šādām personām un viņu darbībām!
Lūk, kādus datus par aizsargājamiem uzskata aptaujātās personas (lasīt materiiālu)!
Uzdevumi praktiskajam darbam mājās:
- Iepazīties ar skolotāja norādītajiem materiāliem.
- Izveidot prezentāciju par intelektuālā īpašuma un personas datu aizsardzību, tajā iekļaujot sekojošas tēmas (Darbu ik pa laikam saglabāt!):
- jēdziens par intelektuālo īpašumu;
- autortiesības;
- licences, to nozīme;
- programmatūras veidi (komercprogrammatūra, bezmaksas, izplatāmprogrammatūra, testa programmatūra un atvērtā pirmkoda programmatūra);
- jēdziens par personas datu aizsardzību (ko drīkst publicēt, ko nedrīkst, utml.);
- datu drošība;
- hakeri un kibernoziegumi;
- uzbrukumi datoriem un datortīkliem Latvijā un pasaulē (pēdējo 2 nedēļu laikā).
3. Sagatavoto prezentāciju papildināt ar dažām piemērotām ilustrācijām.
4. Pēc darba pabeigšanas, prezentāciju parādīt skolotājam, pārrunājot, Tavuprāt, svarīgākos un arī nesaprotamākos jautājumus!
-----
5.kl. "Teksta apstrādes lietotnes darba vide."
Autors:
Frīdis Sarcevičs
plkst.
16:58
Ar teksta datorizētas apstrādes principiem un priekšrocībām var iepazīties 5.klases mācību grāmatas 9.stundas un 6.klases 3.stundas materiālos:
OpenOffice.org Writer vide:
Google Docs vide:

- 5.klases 9.stundas materiāls pdf formātā (MS Word 2003)
- 6.klases 3.stundas materiāls pdf formātā vai šeit;
- dažas noderīgas atziņas ir šeit (j4psk.lv);
- Dundagas vsk. prezentācija par teksta apstrādi (ppt datne lejupielādei).
OpenOffice.org Writer vide:
Google Docs vide:

2.ieskaite 6.kl. "Tabulas, formulas un saraksti."
Ieskaites izpildei, lejpielādēt uzdevuma sagatavi (šeit sagatave lejupielādei) un izpildīt uzdevumus, kuri doti skolotāja izsniegtajā paraugā!
Ieskaite 7.klasei "Lappuses un rindkopas iestatnes, vēres un tabulēšana"
Ieskaites darba izpildes secība:
1. Lejuplādēt ieskaites teksta sagatavi - datne lejupielādei;
2. Izpildīt dotos uzdevumus;
3. Darbu saglabāt uz darbvirsmas ar nosaukumu 2iesk_klase_uzvards (piem., 2iesk_7a2_Kastanis)
1. Lejuplādēt ieskaites teksta sagatavi - datne lejupielādei;
2. Izpildīt dotos uzdevumus;
3. Darbu saglabāt uz darbvirsmas ar nosaukumu 2iesk_klase_uzvards (piem., 2iesk_7a2_Kastanis)
Ieskaite 5.klasei par attēlu veidošanu
Autors:
Frīdis Sarcevičs
plkst.
21:36
Ieskaites darbs iekļauj dažādas darbības - kompozīcijas izmēra iestatīšanu, zīmēšanu, aizkrāsošanu, zīmējuma detaļu pagriešanu, apvēršanu, pārvietošanu, dublēšanu, caurspīdības lietošanu, savietošanu, u.c.
Darba gala rezultāts var izskatīties šādi:
 |  |
Šeit - uzdevumu lapa izdrukāšanai!
Vēl daži materiāli par attēlu veidošanu:
- Jelgavas 4.pmataskolas materiāls;
- PaintRibbon (Windows 7 Paint) saglabāšana darbam (Vietne ielādei => Save File => saglabāt datni piemērotā vietā un pēc tam atvērt).
6.kl. "Vienkāršas tabulas veidošana, aizpildīšana."
Tabulas - svarīgs dokumentu veidošanas elements, kuru var izmantot ļoti dažādām vajadzībām, piemēram, sarakstu veidošanai, datu uzskaitei, dokumenta noformēšanai, u.tml.
Tabulas svarīgākie elementi ir redzami attēlā:
Noderīgi materiāli par tabulu veidošanu:
Tabulas svarīgākie elementi ir redzami attēlā:
Darbības tabulu veidošanai:
- novietot kursoru tabulas ievietošanas vietā;
- izveidot nepieciešamā izmēra tabulu;
- aizpildīt tabulu ar datiem;
- noformēt tabulu.
- novietot kursoru tabulas ievietošanas vietā;
- Ievietošana (Insert) rīkjoslā atrast pogu Tabula (Table) un sagatavē atlasīt nepieciešamo rindu un kolonu skaitu, uz pēdējās atlasītās rūtiņas uzklikšķināt.
- MS Word 2007 (2010) - Ievietošana (Insert) => poga Tabula (Table) => Ievietot tabulu (Insert Table) => norādīt rindu (Row) un kolonu (Column) skaitu;
- MS Word 2003 - Table => Insert Table => norādīt rindu (Row) un kolonu (Column) skaitu;
- OpenOffice.org Writer - Table => Insert => Table.
Insert Table dialoga logs
| MS Word | OpenOffice.org Writer |
Tabulas "ātrā"veidošana demonstrācijā: | Tabulas ātrā veidošana demonstrācijā: *** Lai apskatītu demonstrāciju pilnekrāna režīmā, izpildiet peles dubultklikšķi uz demo loga (Kvalitāte ir zema)! |
Tabulas veidošanas ar komandām MS Word videodemonstrācijā: | Tabulas veidošanas ar komandām OpenOffice.org Writer videodemonstrācijā: |
- materiāls pdf formātā (j4psk.lv);
- LIIS materiāls (pdf);
- tabulu veidošana Web lapās (HTML kodu lietošana);
- vienkāršas tabulas iWORK (Mac datoriem).
10.kl."Datorizētas teksta apstrādes pamatprincipi, priekšrocības un trūkumi."
Ievadam neliela prezentācija par teksta apstrādes proncipiem un teksta redaktoriem:
Uzdevumi un jautājumi:
- Padomājiet, kādas funkcijas jānodrošina labai teksta apstrādes programmai!
- Kādas ir teksta datorizētas sagatavošanas priekšrocības? Pozitīvais?
- Vai dokumentu sagatavošanai ar datoru piemīt kādi trūkumi? Kādi?
- Vai tekstu var saspiest? Cik lielā mērā?
- Kāda tipa dokumenti uz diska aizņem mazāk vietas?
Uzdevumi:
- izveidot 5 grupas;
- darbam grupās atvērt dokumenta sagatavi;
- aizpildīt savai grupai paredzēto tabulu;
- apskatīt darba koprezultātus!
Veiksmīgu darbošanos!
-----
10.kl. Ieskaite "Teorija - 2"
Autors:
Frīdis Sarcevičs
plkst.
22:36
Uzdevumi ieskaites darbu izpildei (vērtētas tiks arī šeit minētās darbības):
- Lejuplādēt ieskaites variantu saskaņā ar skolotāja dotajiem norādījumiem (1.variants vai 2.variants; doc)
- Dokumentā dotajā tabulā ievadīt savas atbildes, risinājumus, paskaidrojumus un ievietot nepieciešamos attēlus! Ekrānkopijas var iegūt ar taustiņu Print Screen un apstrādāt kaut vai MS Paint!
- Sagatavoto dokumentu nosūtīt uz e-pastu informat.avsk@gmail.com!
- atvērt savu Gmail kontu;
- doties uz Dokumenti un sākt jaunu dokumentu;
- nokopēt tabulu no lejpulādētā dokumenta un Google dokumentu;
- izpildīt dotos uzdevumus;
- nodot dokumentu koplietošanai uz e-pastu informat.avsk@gmail.com!
7.kl. "Tabulēšanas pielietojums dokumenta noformēšanā."
Dažādas tabulēšanas iespējas dokumentos jālieto diezgan bieži. Vispopulārākais tabulācijas paņēmiens ir ar taustiņa TAB palīdzību, tomēr visos gadījumos tas nav derīgs. Ieteicams prast lietot tabulēšnas paņēmienus arī ar komandām un mēroglineāla palīdzību, mainīt tabulēšanas opcijas.
Tabulāciju izmanto teksta kursora pārvietošanai rindiņā uz priekšu noteiktā attālumā. Pareizs tabulācijas lietojums atvieglo dokumenta noformēšanu un teksta ievadi. Dažkārt teksts jāizkārto kolonnās, jācentrē vai jāizkārto kolonnā pie kreisās vai pie labās malas un tad bez tabulācijas neiztikt.
Daži noderīgi materiāli Internetā:
Daži noderīgi materiāli Internetā:
- LIIS materiāls par tabulāciju;
- Ventspils 2.vsk. prezentāciija (ppt);
- par parezirakstības pārpaudi un tabulēšanu (prezentācija, ppt);
- OpenOffice Writer 1.1 apraksts (F.Sarcevičs;71. -73.lpp.);
Tabulēšana ar komandām MS Word 2003
Darbības:
- izveidot sarakstu, objektus rindā atdalot ar TAB, rindas beigās ENTER;
- atlasīt izveidoto sarakstu;
- Format => Tabs (MS Word 2007 - komanda Tabs jāpievieno ātrās piekļuves rīkjoslai Quick Access Toolbar un tad to var ērti lietot);
- iestatīt tabulācijas pozīciju;
- izvēlēties tabulatora izlīdzinājuma veidu Alignment;
- izvēlēties tabulēšanas līniju Leader;
- nospiest pogu Set un pēc tam pogu Ok.
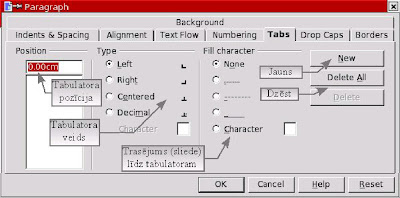
Tabulēšanas darbības ar lineāla palīdzību
Videodemonstrācija (G.Narvaišs):
Uzdevumi:
- mēģiniet izveidot nākošajos attēlos parādītos paraugus;
- izpildiet pievienotajās prezentācijās dotos uzdevumus;
- izpildītos uzdevumus atsūtiet uz e-pastu informat.avsk@gmail.com (iespējams mopelnīt prēmijas punktus ieskaitei)!
Piemēri tabulācijai:
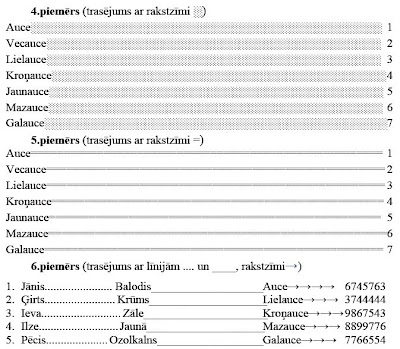
11.klasei BEP ieskaites labošanas darbs
Atvērt dokumentu uzejot uz saites. Atbildes var sūtīt uz adresi Janis.Sarcevics@gmail.com
6.kl. Vingrinājumi darbam ar formulām un sarakstiem
Uzdevumi:
- Lejuplādēt sagatavi darbam ar formulām (doc sagatave) un izpildīt uzdevumu saskaņā ar skolotāja izsniegto paraugu V2_07!
- Lejuplādēt sagatavi darbam ar numurētiem un aizzī,ētiem sarakstiem (doc sagatave) un izpildīt uzdevumu saskaņā ar skolotāja izsniegto paraugu Zeme!
"Darbības ar dokumentu."
Darbības ar dokumentu: izveidošana, saglabāšana, aizvēršana, atvēršana, lappuses parametru iestatīšana, priekšskatīšana un izdrukāšana.
Šeit daži noderīgi špikeri:
- Sākt jaunu dokumentu: File => New... dokumenta tipa izvēle
- Dokumentu atvēršanas paņēmieni - saite uz dokumentu;
- Dokumentu saglabāšanas paņēmieni - saite uz dokumentu;
- Dokumenta fragmentu atlasīšanas paņēmieni - saite uz dokumentu;
- Uzzināt par failiem un mapēm,(laacz);
- Uzzināt par drukāšanu, (laacz);
5.kl. " Priekšstats par datu organizāciju atmiņas ierīcēs.Zīmējuma veidošana, saglabāšana un atvēršana."
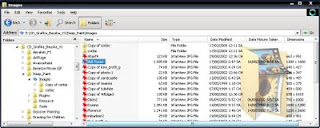 Priekšstats par datu organizāciju atmiņas ierīcēs.
Priekšstats par datu organizāciju atmiņas ierīcēs.Daži apgūstamie jēdzieni:
- mapes un datnes;
- datnes nosaukums;
- datnes tips (datnes paplašinājums) - bmp, jpg, gif, png, tiff;
- svarīgākie datnes parametri.
Atvēršana:
- atvēršana - File => Open (Ctrl + O);
- atrast atveramo datni, atlasīt un apstiprināt.
- saglabāšana ar jaunu vārdu - File => Save As;
- atkārtota saglabāšana - File => Save (Ctrl + S).;
- ievadīt datnes nosaukumu (vēlams bez mīkstinājuma un agrumzīmēm);
- izvēlēties piemērotāko datnes tipu (skat.attēlā):

- kompozīcijas izmērs - Image => Attributes;
- zīmējuma daļu apvēršana un pagriešana - atlasīt, tad Image => Flip/Rotate => varianta izvēle...;
- zīmējuma daļu stiepšana un šķibšana - atlasīt, tad Image => Stretch/Skew => varianta izvēle...;
- attēla notīrīšana - Image => Clear Image vai atlasīt, tad Delete.
Saites papildu iemaņu apguvei:
Simetriska attēla veidošanas demonstrējums animācijā (Uzklikšķiniet uz attēla, lai noskatītos animāciju!):
6.kl. "Vienkāršu formulu veidošana. Speciālo rakstzīmju un lappuses pārtraukuma ievietošana un dzēšana."
Vienkāršu formulu veidošana
Teorētiskais materiāls stundai atrodams šeit - adrese apskatei!
Youtube video par formulu (vienādojumu) rakstīšanu MS Word 2010 - http://youtu.be/SRGaW3maK38!
Attēlā - špikeris no materiāla par formulu veidošanu:
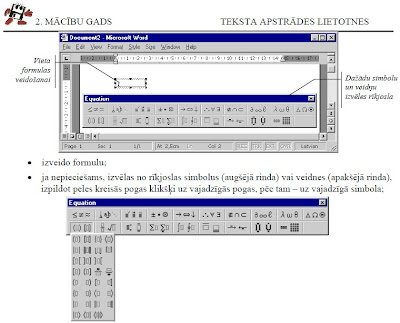
Speciālo rakstzīmju ievietošana (Insert => Symbol):
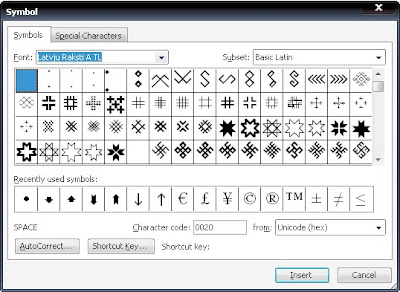
Lappuses pārtraukuma ievietošana un dzēšana.
Darbības pārtraukuma ievietošanai:
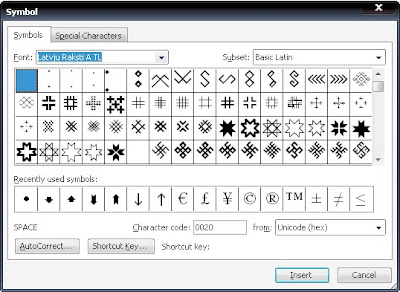
Lappuses pārtraukuma ievietošana un dzēšana.
Darbības pārtraukuma ievietošanai:
- novietot kursosru vajadzīgajā vietā:
- Insert => Break => Page Break vai CTRL + ENTER.
- ieslēgt nedrukājamo rakstzīmju izspīdināšanas režīmu (poga ar Pi attēlu);
- atlasīt lappuses pārtraukumu vai novietot kursoru pirms tā;
- nospiest taustiņu DELETE.
10.kl. "Darbības ar mapēm un datnēm. Datņu arhīvu veidošana."
Autors:
Frīdis Sarcevičs
plkst.
22:32
 Darbības ar mapēm un datnēm:
Darbības ar mapēm un datnēm:(Windows - My Computer, Windows Explorer, Total Comander, u.c., Linux - Dolphin, Konqueror, u.c.)
- atlasīšana;
- mapes pārsaukšana;
- dublēšana un pārvietošana;
- darbs ar atkritni (apskate, restaurēšana) - 6.kl. materiāls (pdf);
- pēdējo lietoto dokumentu apskate;
- attēlu, mūzikas un video datņu ātra apskate;
- mapju un datņu apskates skatu maiņa (Windows Explorer => View - attēlā);
- informācijas apskate (View => i);
- informācijas meklēšana datorā: WExplorer => Search vai Start => Search.
- Iepazīties ar LIIS materiālu par darbu ar datnēm un mapēm - saite apskatei!
- Skatīt prezentācijas - prezent_1; prezent_2 vai ielādēt Power Point prezentāciju!
- Izpētīt skatu pārslēgšanu un dažādu skatu iespējas datņu pārlūkprogrammā!
- Izpētīt informācijas apskates un datņu (mapju) kārtošanas iespējas Details skatā.
- Apgūt datņu un mapju meklēšanu ar komanadas search palīdzību.

Datņu arhīvu veidošana (datu saspiešana un atspiešana) - LIIS materiālsun WinZip apskats.
Uzdevumi:
- Internetā atrast un izpētīt informāciju par 2 - 4 bezmaksas datņu saspiešanas programmām.
- Pārbaudīt, vai darba datorā ir instalēta kāda saspiešanas programma.
- Apgūt ātrās datu saspišanas komandas lietošanu.
- Apgūt vismaz 1 datu atspiešanas paņēmienu.
- Pārbaudīt vai datņu atspiešanā var izmantot izvilkšanas paņēmienu, pieturot taustiņu CTRL.
- Pārbaudīt, vai arhīvu var papildināt, izmantojot datņu ievilkšanas paņēmienu.
11.kl. "Attēla veidošana un darbības ar attēlu vai tā daļām."
 Šīs un nākošajās tēmās paredzēto darbību apguvei var ieteikt sekojošas bez maksas izmantojamas programmas:
Šīs un nākošajās tēmās paredzēto darbību apguvei var ieteikt sekojošas bez maksas izmantojamas programmas:- HeliosPaint (zīmēšanai) - vietne;
- Smooth Draw - lejupielāde;
- ArtRage - vietne;
- RGS Avance Pain - lejupielāde;
- Paint.net (vajag .net) - vietne;
- PhotoFiltre - lejupielāde;
- PhotoPos Lite - lejupielāde;
- RealWorld Paint.COM - programmas vietne;
- Artweaver - vietne;
- Gimp - vietne;
- The GimpShop - vietne;
- PaintStar - vietne;
- Pixia - vietne;
- Photobie- vietne;
- DrawPlus SE (free) - vietne;
- PhotoPlus SE (free) - vietne;
- MyPaint - vietne;
- Inkscape (vektorgrafika)- vietne;
- OpenOffice.org Draw (vektorgrafika) - vietne;
- Google SketchUp - vietne lejupielādei;
- 3D Canvas - vietne;
- Raksts par dažām programmām - vietne.
Ko būtu jāiemācās?
- Veidot attēlus ar dažādu instrumentu palīdzību, mainot to parametrus;
- darboties ar krāsām, to blīvumu;
- darboties ar caurspīdību, ēnojumiem;
- atlasīt dažādas formas attēla fragmentus;
- atlasīt attēla daļas saskaņā ar izvēlēto krāsu;
- lietot "laso" atlasīšanas rīku;
- dublēt un pārvietot attēla daļas, t.sk. uz dažādiem slāņiem;
- izpildīt vienkāršas darbības ar slāņiem.
Abonēt:
Ziņas (Atom)
Meklēt šajā emuārā
Autori
Lapas
Iezīmes
- 1_kl (13)
- 10_kl (74)
- 11_kl (54)
- 12_kl (13)
- 1Teorija (1)
- 2_kl (34)
- 3_kl (23)
- 4_kl (9)
- 5_kl (38)
- 6_kl (36)
- 7_kl (31)
- Algoritmi (4)
- Animācija (1)
- Aptaujas (1)
- Citi (4)
- CSS (3)
- DB (10)
- Drošība (8)
- Eksāmens (3)
- Grafika (20)
- Ieskaites (41)
- Internets (22)
- IT (7)
- Izklājlapas (25)
- Mapes (4)
- Noteikumi (1)
- Prezentācijas (15)
- Programmēšana (9)
- Rīki (3)
- Sadarbība (1)
- Skaņa (2)
- Tekstapstrāde (33)
- Teorija (30)
- Tiešsaiste (10)
- Vakarskola (22)
- Visiem (67)
- Web (29)
Tiešsaistes rīki
Šeit apkopoti dažādi darbam skolā noderīgi tiešsaistes rīki. Ja atrodat kādu labu un interesantu, tad atsūtiet vietnes adresi un tā tiks pievienota sarakstam!
Zīmēšana mazākajiem
Animācijas
Attēli, ilustrācijas
- 30 lietotnes (apskats)
- 30 redaktori
- Adobe Photoshop Express Editor
- ASCII Paint
- Aviary
- BeFunky
- Bloggif - "rīku jūra"
- CanvasDraw
- Citrify Photo Editor
- Crello (dažādi rīki)
- DevianArt
- Editor.pho.to
- FatPaint (labs)
- FotoFlexer
- Fotor
- Free online Photoeditor
- Fun Photo Box
- Glitter Photo
- Imagebot
- iPaint (Molberts)
- iPiccy (lielisks)
- Lunapic
- Online phototool
- Online-image-editor
- Phixr
- Photocat
- Photocat (iPiccy clone)
- Photopea (Lielisks!)
- Photoraster (Chrome)
- PicMonkey
- Piq (pixel)
- Pixlr (teicams)
- Pizap (inčīgs)
- Polarr
- Postemaker
- Queeky paint
- Resizer
- Ribbet
- Sejas konstruktors
- Sketch-paint
- Sketchpad (teicams)
- SumoPaint (jaudīgs)
- Tuxpi
- Web resizer
- Wixie
- Canva
Attēlu kolāžas
Dzīvoklim un dārzam
Auto, moto, velo
Līmlapiņu sienas
HTML redaktori
- 4html.net
- ABSRU Web Editor
- Ace
- Beefree.io - dizains
- Code Beauty
- Codepen.io
- CSS editor
- DIV TABLE
- Froala HTML Editor
- HTML Code Editor
- HTML Color Codes
- HTML Table generator
- Html un Css
- html-online.com
- HTML, CSS, JD
- Html.am
- HTML5-Editor
- HTMLeditor.io
- HTMLG
- Htmlinstant
- JavaScript Editor
- Online HTML edit
- Online Toolz
- Quackit editor
- Rendera
- Sceditor
- Scratchpad.io
- Thimble
- Word To HTML
Skaņas servisi
- 25 redaktoru apskats
- Apowersoft
- Audiotool
- Augio Cutter
- Avid Pro rīki
- VirtualPiano.eu
- WebSynths Groove
- Midi.City
- Playtronica
- Looplabs editor
- Online Microphone Recorder
- Online Sequencer
- Online Tone Generator
- Recordmp3online
- Soundtrap
- TwistedWave
- Vocaroo
- Voice Recorder
- Voicespice recorder
- Electrictelepathy
- With Google
- Erica Synths (LV)
- Wolfram Tones
- BeepBox
- iSchool Virtual Piano
- Virtuālie instrumenti
- VirtualPiano.net
- FreeMusicArchive
- SoundCloud
- Sintez.top
Web būvētāji
Emuāra arhīvs
-
►
2022
(1)
- ► 02/13 - 02/20 (1)
-
►
2021
(4)
- ► 12/05 - 12/12 (1)
- ► 08/29 - 09/05 (1)
- ► 05/02 - 05/09 (1)
- ► 01/03 - 01/10 (1)
-
►
2020
(16)
- ► 10/04 - 10/11 (1)
- ► 05/10 - 05/17 (1)
- ► 04/19 - 04/26 (1)
- ► 04/12 - 04/19 (1)
- ► 03/29 - 04/05 (1)
- ► 03/22 - 03/29 (3)
- ► 03/01 - 03/08 (1)
- ► 02/23 - 03/01 (1)
- ► 02/16 - 02/23 (1)
- ► 02/02 - 02/09 (1)
- ► 01/26 - 02/02 (1)
- ► 01/19 - 01/26 (1)
- ► 01/12 - 01/19 (2)
-
►
2019
(24)
- ► 09/29 - 10/06 (1)
- ► 09/22 - 09/29 (1)
- ► 09/15 - 09/22 (1)
- ► 09/08 - 09/15 (1)
- ► 05/19 - 05/26 (1)
- ► 05/12 - 05/19 (1)
- ► 04/28 - 05/05 (3)
- ► 04/21 - 04/28 (1)
- ► 04/14 - 04/21 (1)
- ► 04/07 - 04/14 (3)
- ► 03/31 - 04/07 (2)
- ► 03/24 - 03/31 (1)
- ► 03/17 - 03/24 (1)
- ► 03/03 - 03/10 (1)
- ► 02/17 - 02/24 (1)
- ► 02/03 - 02/10 (2)
- ► 01/20 - 01/27 (1)
- ► 01/13 - 01/20 (1)
-
►
2018
(40)
- ► 11/18 - 11/25 (1)
- ► 11/11 - 11/18 (2)
- ► 10/28 - 11/04 (1)
- ► 10/21 - 10/28 (1)
- ► 10/14 - 10/21 (4)
- ► 10/07 - 10/14 (2)
- ► 09/30 - 10/07 (2)
- ► 09/23 - 09/30 (3)
- ► 09/16 - 09/23 (1)
- ► 09/02 - 09/09 (1)
- ► 05/20 - 05/27 (5)
- ► 04/29 - 05/06 (1)
- ► 04/22 - 04/29 (1)
- ► 04/08 - 04/15 (3)
- ► 03/25 - 04/01 (2)
- ► 03/18 - 03/25 (1)
- ► 02/18 - 02/25 (1)
- ► 02/11 - 02/18 (1)
- ► 02/04 - 02/11 (1)
- ► 01/28 - 02/04 (1)
- ► 01/21 - 01/28 (3)
- ► 01/14 - 01/21 (1)
- ► 01/07 - 01/14 (1)
-
►
2017
(37)
- ► 12/17 - 12/24 (3)
- ► 12/10 - 12/17 (2)
- ► 12/03 - 12/10 (1)
- ► 11/26 - 12/03 (1)
- ► 11/19 - 11/26 (1)
- ► 11/12 - 11/19 (1)
- ► 11/05 - 11/12 (1)
- ► 10/29 - 11/05 (3)
- ► 10/15 - 10/22 (1)
- ► 10/08 - 10/15 (2)
- ► 10/01 - 10/08 (2)
- ► 09/24 - 10/01 (1)
- ► 09/17 - 09/24 (5)
- ► 09/10 - 09/17 (3)
- ► 09/03 - 09/10 (2)
- ► 05/21 - 05/28 (2)
- ► 05/14 - 05/21 (1)
- ► 05/07 - 05/14 (2)
- ► 04/30 - 05/07 (1)
- ► 04/23 - 04/30 (2)
-
►
2016
(5)
- ► 11/27 - 12/04 (1)
- ► 10/16 - 10/23 (1)
- ► 09/18 - 09/25 (1)
- ► 01/10 - 01/17 (2)
-
►
2015
(9)
- ► 11/01 - 11/08 (1)
- ► 10/18 - 10/25 (1)
- ► 10/04 - 10/11 (1)
- ► 09/20 - 09/27 (1)
- ► 08/30 - 09/06 (1)
- ► 04/26 - 05/03 (1)
- ► 04/12 - 04/19 (1)
- ► 03/22 - 03/29 (1)
- ► 02/15 - 02/22 (1)
-
►
2014
(5)
- ► 11/16 - 11/23 (1)
- ► 09/28 - 10/05 (1)
- ► 03/30 - 04/06 (1)
- ► 03/02 - 03/09 (1)
- ► 01/12 - 01/19 (1)
-
►
2013
(12)
- ► 12/01 - 12/08 (1)
- ► 09/15 - 09/22 (1)
- ► 09/01 - 09/08 (1)
- ► 05/19 - 05/26 (1)
- ► 05/12 - 05/19 (1)
- ► 04/14 - 04/21 (1)
- ► 03/31 - 04/07 (2)
- ► 03/17 - 03/24 (2)
- ► 02/24 - 03/03 (1)
- ► 01/06 - 01/13 (1)
-
►
2012
(16)
- ► 11/11 - 11/18 (1)
- ► 10/14 - 10/21 (1)
- ► 10/07 - 10/14 (1)
- ► 09/16 - 09/23 (2)
- ► 09/09 - 09/16 (1)
- ► 09/02 - 09/09 (3)
- ► 04/22 - 04/29 (1)
- ► 04/15 - 04/22 (2)
- ► 03/25 - 04/01 (1)
- ► 02/26 - 03/04 (3)
-
►
2011
(15)
- ► 10/30 - 11/06 (1)
- ► 10/02 - 10/09 (1)
- ► 09/25 - 10/02 (1)
- ► 09/18 - 09/25 (1)
- ► 09/11 - 09/18 (3)
- ► 09/04 - 09/11 (1)
- ► 03/27 - 04/03 (1)
- ► 02/27 - 03/06 (2)
- ► 02/20 - 02/27 (2)
- ► 01/16 - 01/23 (2)
-
►
2010
(127)
- ► 12/05 - 12/12 (4)
- ► 11/28 - 12/05 (5)
- ► 11/21 - 11/28 (4)
- ► 11/14 - 11/21 (1)
- ► 11/07 - 11/14 (5)
- ► 10/03 - 10/10 (4)
- ► 09/19 - 09/26 (2)
- ► 09/12 - 09/19 (1)
- ► 09/05 - 09/12 (4)
- ► 08/29 - 09/05 (2)
- ► 06/20 - 06/27 (1)
- ► 05/23 - 05/30 (1)
- ► 05/16 - 05/23 (2)
- ► 05/09 - 05/16 (5)
- ► 05/02 - 05/09 (2)
- ► 04/25 - 05/02 (8)
- ► 04/18 - 04/25 (4)
- ► 04/11 - 04/18 (6)
- ► 04/04 - 04/11 (5)
- ► 03/28 - 04/04 (1)
- ► 03/21 - 03/28 (6)
- ► 03/14 - 03/21 (4)
- ► 03/07 - 03/14 (5)
- ► 02/28 - 03/07 (2)
- ► 02/21 - 02/28 (5)
- ► 02/14 - 02/21 (3)
- ► 02/07 - 02/14 (5)
- ► 01/31 - 02/07 (7)
- ► 01/24 - 01/31 (7)
- ► 01/17 - 01/24 (7)
- ► 01/10 - 01/17 (6)
- ► 01/03 - 01/10 (3)
-
▼
2009
(62)
- ► 11/29 - 12/06 (4)
- ► 11/22 - 11/29 (3)
- ► 11/15 - 11/22 (3)
- ► 11/08 - 11/15 (3)
- ► 11/01 - 11/08 (4)
- ► 10/18 - 10/25 (4)
- ► 10/11 - 10/18 (6)
- ► 10/04 - 10/11 (7)
- ► 09/27 - 10/04 (6)
- ► 09/20 - 09/27 (3)
- ► 09/13 - 09/20 (3)
- ► 09/06 - 09/13 (5)
- ► 08/30 - 09/06 (6)
- ► 08/23 - 08/30 (1)
- ► 07/05 - 07/12 (1)

















