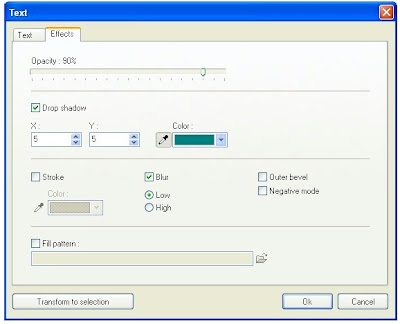Teksta objektus (uzrakstus) var veidot, kā arī pievienot attēliem dažādās attēlu apstrādes programmās - gan rastra, gan vektoru grafikas programmās. Ieteicams iemācīties darboties ar teksta un grafikas objektiem programmās Inkscape, Gimp, Paint.net un kādā tiešsaistes servisā, piemēram, SumoPaint. Vienkāršs darbs ar teksta objektiem ir arī PhotoFiltre un, protams, MS Office un LibreOffice teksta un prezentāciju programmās, jo īpaši jaunākajās versijās (MS Office 2010), kurās darbs ar attēliem ir ļoti vienkāršs.
Teksta objekti Gimp - ievadam ieteicams apskatīt kādu pamācību videoformātā, piemēram šajā vietnē ievietotās pamācības!
Teksta objekti Inkscape - videopamācība (En) un skatiet blogu ar mācību materiāliem par Inkcscape lietošanu!
Teksti PhoFiltre
Apskatīsim kā teksta anotācijas attēliem iespējams pievienot programmā PhotoFiltre. PhotoFiltre ir pieejama bezmaksas versija, tā ir iespējām pietiekami bagāta un lietošanā vienkārša rastra grafikas programma. Izstrādātāju vietne - http://www.photofiltre.com/.
Teksta objekti Gimp - ievadam ieteicams apskatīt kādu pamācību videoformātā, piemēram šajā vietnē ievietotās pamācības!
Teksta objekti Inkscape - videopamācība (En) un skatiet blogu ar mācību materiāliem par Inkcscape lietošanu!
Teksti PhoFiltre
Apskatīsim kā teksta anotācijas attēliem iespējams pievienot programmā PhotoFiltre. PhotoFiltre ir pieejama bezmaksas versija, tā ir iespējām pietiekami bagāta un lietošanā vienkārša rastra grafikas programma. Izstrādātāju vietne - http://www.photofiltre.com/.
Teksta anotāciju pievienošana attēliem
Praksē ļoti bieži rodas nepieciešamība fotogrāfijām pievienot nelielus uzrakstus – anotācijas un PhotoFiltre piedāvā šī uzdevuma izpildei vienkāršu un efektīvu instrumentu. Attiecīgā poga atrodama standartrīku joslā rakstzīmes T izskatā. Anotācijas piemērs ir pievienotajā attēlā.
Anotāciju sagatavošanas dialoga logs un veicamās darbības:
· Text input – teksta ievades lauks;
· Font – fonta izvēle;
· Color – uzraksta krāsa;
· Alignment – teksta izlīdzinājums;
· Size – fonta izmērs;
· Bold, Italic, Strike out, Undeline – fontu stili.
Teksta anotāciju dialoga loga cilnē Effects izpildāmās darbības un maināmie parametri:
· Opacity – necaurspīdība;
· Drop shadow – ēna tekstam, ar Color var mainīt ēnas krāsu;
· Outer bevel – ārējais slīpums;
· Blur – „traipi”;
· Low – zems;
· High – augsts;
· Fill pattern – aizpildījuma zīmējums, raksts.
Ar šo teksta rīku var sagatavot arī vienkāršus uzrakstus, piemēram, mājas lapām un citām vajadzībām:
Filtru lietošana
Izmantojot filtrus, attēlu iespējams pārveidot visai ievērojami. Konkrētais rezultāts ir atkarīgs no filtra un izmantotajiem parametriem. Filtru ir daudz, to skaitu iespējams papildināt ielādējot tos no programmas izstrādātāju mājas lapas.
Ieskatam izvēlnes Filter ekrānkopija:
Frame filtru darbības piemēri:
Citu filtru pielietojuma efekts ir ne mazāk iespaidīgs. Ar filtriem ir jāeksperimentē – tikai tā var apgūt to lietošanu un izpētīt to iespējas.
Citu iespēju apguvei var izmantot citus izvērstākus programmu aprakstus:
- PhotoFiltre - saite apskatei;
- RGS Avance Paint - saite apskatei;
- tiešsaistes rastra grafikas lietotne SumoPaint - saite apskatei;
- MS Office Picture Manager - saite lasīšanai.