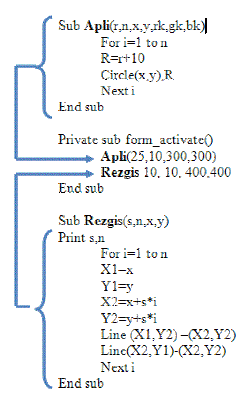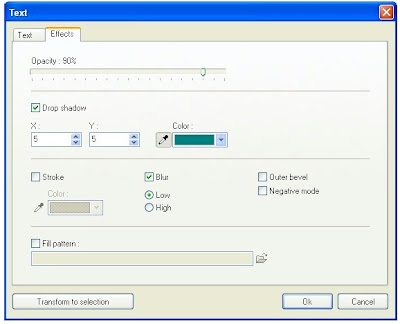12.kl. Ieskaite -3 (10p)
1. Ko varat pastāstīt par sazarojumu izmantošanas iespējām programmās? - 2p
2. Ar bultu un paskaidrojumu palīdzību iespējami uzskatāmi izskaidrojiet, kā tiek realizēti procedūru izsaukumi dotajā piemērā! Atzīmējiet galveno programmu! Ko programmas parāda uz ekrāna? – 3p
Sub apli(rad, n, x, y, r, g, b)
For i = 0 To n
rad = rad + 10
Circle (x, y), rad, RGB(r, g, b)
Next i
End Sub
Private Sub form_activate()
DrawWidth = 2
For k = 1 To 3
apli 5, 15, 700, 250, 0, 0, 255
rezgis 12, 18, 100, 100, 50, 255, 100
sniegparsla 450, 500, 100, 24, 255, 50, 100
Next k
End Sub
Sub rezgis(s, n, x, y, r, g, b)
For i = 1 To n
X2 = x + s * i
Y2 = y + s * i
Line (x, Y2)-(x + s * n, Y2)
Line (X2, y)-(X2, y + s * n)
Next i
Line (x, y)-(X2, Y2), RGB(r, g, k), B
End Sub
Sub sniegparsla(x, y, rad, n, r, g, b)
PSet (x, y)
For i = 1 To n
X1 = x + rad * Cos(360 / n / 57 * i)
Y1 = y + rad * Sin(360 / n / 57 * i)
Line (x, y)-(X1, Y1), RGB(r, g, k)
Next i
End Sub
3. Atrodiet un izlabojiet kļūdas šajā piemērā! – 2p
Private Sub Form_Activate()
Cls
For X1 = 0 To 639
c = 16 * Rnd(1)
X2 = 320 + 200 * Sin(X1 / 30)
Y2 = 230 + 200 * Cos(X1 / 30)
Lines (X1, 100)-(X2, Y2), c
Next X2
For I = 0 To 1000
Next J
Cls
N = 24
Dim X(32), Y(32)
R = 199
DT = 2 * 3.1426 / N
T = 0
For I = 1 To N
T = T + DT
X(I) = 320 + R * Cos(T): Y(I) = 240 - R * Sin(T)
Next I
For I = 1 To N - 1
For J = I + 1 To N
c = Int(255 * Rnd(1) + 1)
Lne (X(I), Y(I))-(X(J), Y(J)), RGB(Int(255 * Rnd(1) + 1), Int(255 * Rnd(1) + 1), Int(255 * Rnd(1) + 1))
For k = 1 To 200000: Next k
Next I
End Sub
4. Uzrakstiet programmu, kura no simbolu virknes izgriež tās pēdējo trešdaļu! Programmas tekstu uzrakstiet šeit! – 3p