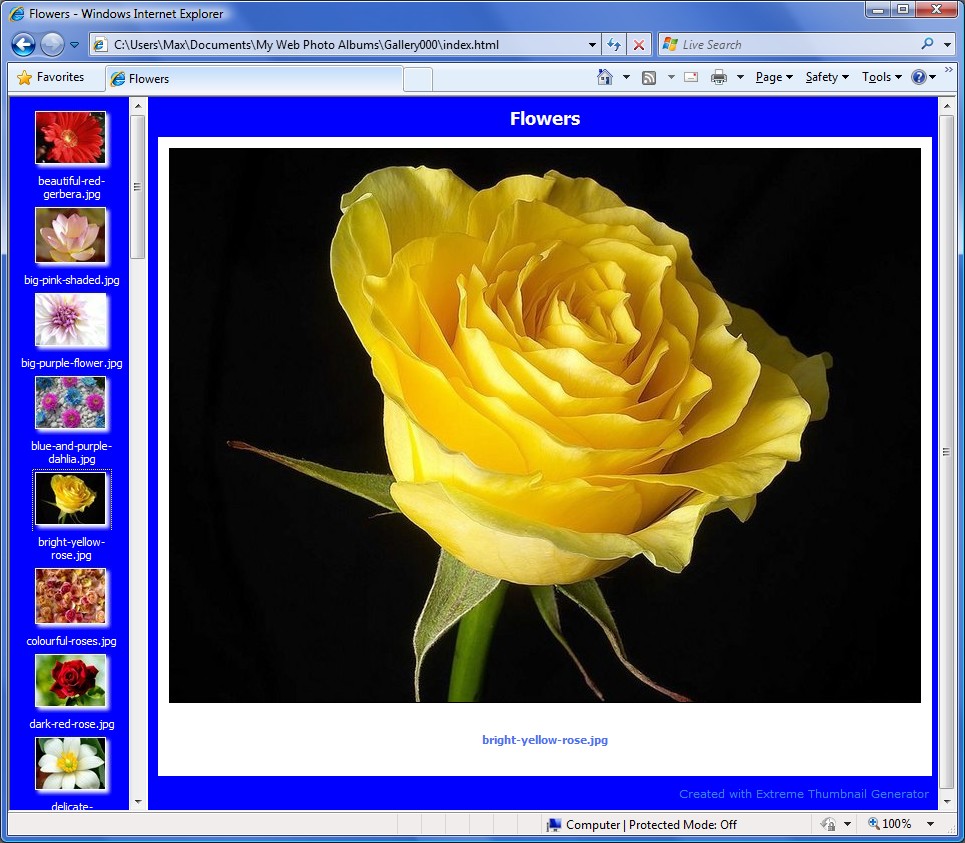Ietvari (rāmji - Frame) jeb citādi var teikt rāmji tīmekļa lappusēs tiek izmantoti jau diezgan ilgi, tomēr to loma pamazām mazinās, jo līdzīgu vizuālu efektu iespējams panākt arī ar citiem līdzekļiem - tabulām vai CSS lietojumu. Reizēm ietvaru lietošana ir visvienkāršākais risinājums tīmekļa lapas sadalīšanai atsevišķās zonās, tādēl iepazīties ar ietvaru lietošanu tomēr ir ieteicams. Jāpiebilst, ka HTML5 ietvaru lietošanu neatbalsta, nākotnē to jāņem vērā. Šobrīd ietvari (frame) ir iekļauti vidusskolas informātikas kursa programmā, tādēļ šeit dots neliels ieskats to pielietojumos.
Ietvaru pielietojuma piemērs (2 ietvari - izvēlnes un satura ietvari):
Ietvaru pielietojuma piemērs (2 ietvari - izvēlnes un satura ietvari):
Ietvaru (frame) izmērus var norādīt pikseļos (piemērā - 100, 550) vai procentos - piem., 25%, 75%.
Attēlotā piemēra 2 ietvaru (frame) lietošanas gadījumā jāizveido 3 faili (visi projekta mapē):
- index.html;
- saites.html;
- saturs.html.
Par ietvaru lietojumu var pētīt nākošos materiālus - ilustrācijā (saite uz oriģinālmateriālu, papildus var skatīt arī šeit vai arī šeit un vēl arī te):
Ieteikums - ietvaru definājuma failu (ar frameset tagiem) labāk būtu nosaukt par index.html, bet attēlā redzamā index.html vietā lietot menu.html! Pārlūkprogrammai vispirms jāatrod fails, kurā definēts dalījums ietvaros un tādēļ vēlams tieši šo failu nosaukt kā index.html, jo tas ietvaru gadījumā ir tīmekļa lapas sākumlapas fails. Shematiski precizētas failu atbilstības redzamas nākošajā attēlā:
Piemērs fotogalerijai ar ietvaru pielietojumu:
- frameset - definē ietvaru komplektu, šeit izmēgini tos pats;
- frame - definē atsevišķu ietvaru (logu);
- noframes - definē bezietvaru sekciju;
- iframe - definē iegulto (iekšējo) ietvaru.
Piemērs izvēlnei ar adresāciju uz ietvaru ar nosaukumu "saturs":
Šajā piemērā target=saturs norāda, ka saites norādītā tīmekļa lapa jātver ietvarā (Frame) ar nosaukumu "saturs" jeb otrajā ietvarā. Pirmais ir ietvars saišu sarakstam - ietvari šeit sadala lapu 2 kolonās.
iFrame kods
IFRAME pielietojuma piemērs:
Materiāli informācijas ieguvei par ietvariem (rāmji - FRAME):
- Video Lv par ietvaru (rāmju) veidošanu;
- materiāls Lv par ietvariem (Viesīte);
- LIIS materiāls;
- HTML Frames (W3SCHOOLS);
- Frames (Tutorial);
- Video par ietvaru veidošanu;
- When (and how) to use frames;
- Frames - - Why and Why Not;
- Kā lietot IFRAME tagu?
************